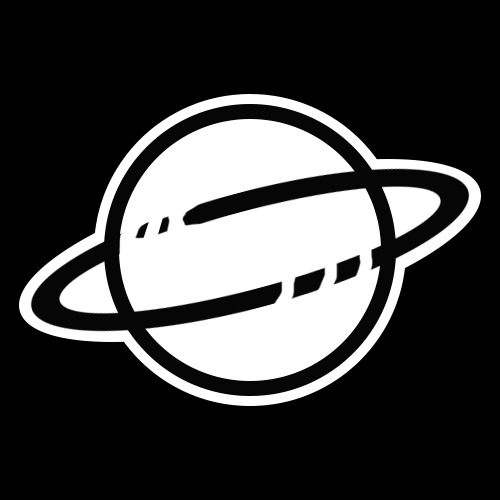| 일 | 월 | 화 | 수 | 목 | 금 | 토 |
|---|---|---|---|---|---|---|
| 1 | 2 | 3 | 4 | 5 | ||
| 6 | 7 | 8 | 9 | 10 | 11 | 12 |
| 13 | 14 | 15 | 16 | 17 | 18 | 19 |
| 20 | 21 | 22 | 23 | 24 | 25 | 26 |
| 27 | 28 | 29 | 30 | 31 |
- 무장cg추가하기
- ilviewer
- 유니티
- 스프레드 시트
- 스프레드시트 사용법
- 한달리뷰
- monocraft
- 테크스트림
- 엑셀 내보내기
- Mac
- unity
- 스프레드시트
- 다른 시트값
- navmeshagent
- 아이폰
- 라이더
- 알고리즘
- rider 설치
- 유니티 해상도 고정
- 백준
- Rider
- cmd키 변경
- 화면 주시 거리
- 엑셀 가져오기
- ilcode
- navmesh
- git
- 클로드ai
- 진수 변환기
- C#
- Today
- Total
코스모스 공작소
[rider] 라이더로 Unity 디버깅하기 본문
안녕하세요! 오늘은 라이더로 Unity 디버깅하는 방법에 대해 알아보겠습니다.
먼저 이전 게시물에서 라이더를 설치하시고 연동까지 마친 상태에서 시작합니다.
[rider] Rider 유니티 연동하기
안녕하세요 오늘은 유니티에 라이더를 연동하는 방법에 대해 알아보겠습니다. 간단하기 잘 따라와 주시기 바랍니다! 먼저 저번 게시물에서 라이더를 설치해보았습니다. 설치가 안되신 분들은
wjs991.tistory.com
코딩을 하다가 보면 기대하는 동작과는 다르게 작동하는 때가 많습니다. 실제 동작 중에 어떤값이 흐르는지 들여다 보는것이 정확하고 알맞는 방법일 겁니다. 그래서 라이더에서 디버깅하는 방법을 소개하겠습니다.
1. breakpoint 지정

정지해서 보기를 원하는 지점에 포인트를 클릭하여 지정합니다. 이 지점을 잘 잡는게 버그를 빨리 찾기 위해 중요합니다.
2. 디버깅 시작

오른쪽 상단의 초록색 무당벌레를 클릭합니다.


정상적으로 디버깅이 시작되었다면 빨간 점 위에 초록색 체크모양이 노출됩니다. 이제 디버깅을 할 준비가 되었습니다.

3. 디버깅
자 이제 디버깅이 정상적으로 돌아가기 시작했습니다. 원하는 breakpoint에서 멈출것이고 데이터들의 흐름을 볼 차례입니다.

해당하는 지점에 당도했을 경우 빨간점 옆에 화살표가 나타납니다. 그리고 원하는 변수들에 마우스를 가져다대면 현재의 그 변수들의 값을 관찰할 수 있습니다. test_1이라는 튜플안에 어떤 데이터들이 들어가 있는지 확인 할 수 있습니다.

더 자세한 정보는 하단 작은 창에서 볼 수 있습니다.
- 다음 스텝으로 넘어가게됩니다.
- 함수나 내부에서 처리하는 부분일 경우 내부로 들어가게 됩니다.
- 현재 디버깅하고 있는 함수의 밖으로 나옵니다.
- 스텝을 건너뜁니다. (다음 breakpoint로 갑니다.)
- 디버깅을 종료합니다.
- 현재 breakpoint까지의 stacktrace입니다.
이렇게 원하는 지점에서 디버깅을 통해 데이터들이 의도대로 계산되는지 확인하고 오류를 잡아낼 수 있습니다. 항상 나타나지 않는 오류들은 곳곳에 도사리고 있으니 디버깅을 통해 슬기롭게 잡아가시길 바랍니다! 지금까지 간단하게 라이더로 unity 디버깅하는 방법에 대해 알아보았습니다. 더 다양한 디버깅 관련된 기능들이 있으니 디버깅 진행하시면서 더 알아가시면 좋을거 같습니다. 감사합니다!
'프로그래밍 > 기타' 카테고리의 다른 글
| [폰트] 재미있는 픽셀 폰트 - 모노크래프트(Monocraft) (0) | 2023.08.30 |
|---|---|
| [rider] 라이더로 IL Viewer 이용해서 ILCode 보기 (0) | 2023.08.27 |
| [rider] Rider 유니티 연동하기 (1) | 2023.08.10 |
| [rider] Mac에서 라이더 설치하기 (0) | 2023.08.04 |
| zsh: command not found: brew 오류 해결 (0) | 2023.07.09 |